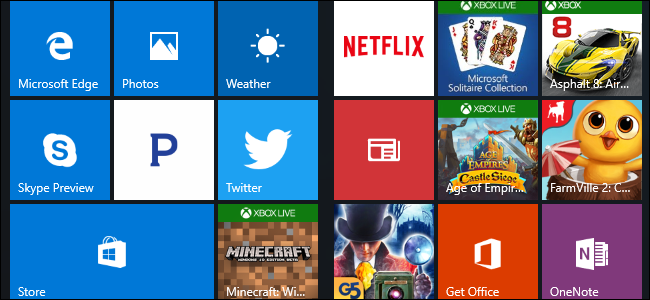
Windows 10 has a lot of built-in advertising. This isn’t just about the free upgrade offer: Even if you purchase a new PC that comes with a Windows 10 license or spend $200 for a copy of Windows 10 Professional, you’ll see ads in your operating system. You can, however, disable a lot of it.
Disable Lock Screen Ads
Windows 10 now displays ads on the lock screen via Windows Spotlight. Sometimes, Windows Spotlight will just show off cool wallpapers, but it’ll also sneak in advertisements for games like Rise of the Tomb Raider and Quantum Break in the Windows Store.
To get rid of these lock screen ads, head to Settings > Personalization > Lock Screen and set the background to “Picture” or “Slideshow” instead of Windows Spotlight.
You’ll probably also want to disable the “Get fun facts, tips, and more from Windows and Cortana on your lock screen” option here, too.

Stop Suggested Apps From Appearing in the Start Menu
Windows 10 will occasionally show “suggested apps” in your Start menu. Suggested apps aren’t necessarily free, and we’ve seen Microsoft use this feature to advertise $60 PC games from the Windows Store (which, by the way, you shouldn’t buy). But mainly, they just take up valuable space in your Start menu.
To stop suggested apps from appearing in the Start menu, head to Settings > Personalization > Start and set the “Occasionally show suggestions in Start” setting to “Off”.

Get Rid of Nagging Taskbar Pop-ups
Windows 10 displays taskbar pop-up ads, which Microsoft calls “tips, tricks, and suggestions”. These tips have included recommendations to use Microsoft Edge for better battery life, and an encouragement to use Microsoft Edge so you can earn Microsoft Rewards points.
If you’d like to just use your own preferred applications without Microsoft nagging you, you’ll need to disable these tips. To do so, head to Settings > System > Notifications & Actions and disable the “Get tips, tricks, and suggestions as you use Windows” option.

Prevent Notification Ads From Appearing
In the Creators Update, Microsoft added new “suggestions” that appear as notifications. These ads inform you about various Windows features and appear as normal desktop notifications. For example, you might see a notification telling you to set up Cortana. Like other notifications, they’re also stored in the Action Center so you can see them later.
To disable these “suggestions” that appear as notifications, head to Settings > System > Notifications and set “Show me the Windows welcome experience after updates and occasionally when I sign in to highlight what’s new and suggested” to “Off”.

Stop Cortana From Bouncing on the Taskbar
Cortana doesn’t just sit on your taskbar and wait for you to start talking to it. Cortana will regularly bounce in place, encouraging you to try using it.
If you don’t want Cortana nagging you, click the Cortana search bar, click the Settings icon, scroll down, and disable the “Taskbar Tidbits” option under “Let Cortana pipe up from time to time with thoughts, greetings, and notifications in the Search box”. From then on, Cortana will sit quietly until you want to use it.
If you don’t want Cortana running at all, you can choose to disable Cortana with a registry or group policy setting. Microsoft removed the old, easy toggle that lets you disable Cortana with the Anniversary Update, but the registry and group policy tricks still work.

Remove Advertisements From File Explorer
As of the Creators Update, Microsoft is now displaying ads pushing OneDrive and Office 365 with a banner at the top of the File Explorer window. These banners can be disabled in File Explorer’s options window.
To disable these options, open File Explorer’s options window by clicking the “View” tab at the top of a FIle Explorer window and clicking the “Options” button on the ribbon. Click the “View” tab at the top of the Folder Options window that appears, scroll down in the list of advanced settings, and uncheck the “Show sync provider notifications” option.

Banish “Get Office” Notifications
Windows 10 includes a “Get Office” application that sits there, providing notifications suggesting you download Office 365 and enjoy a month-long free trial.
To stop those Get Office notifications, head to Settings > System > Notifications & Actions, scroll down, and set notifications for the “Get Office” app to “Off”. You can also simply find the Get Office app in your Start menu, right-click it, and select “Uninstall”. However, it may come back when you update Windows 10 in the future.

Uninstall Candy Crush Saga and Other Automatically Installed Apps
Windows 10 “automatically downloads” apps like Candy Crush Soda Saga, Flipboard, Twitter, and Minecraft: Windows 10 Edition when you sign in for the first time. PC manufacturers can also add their own apps and live tiles that appear installed by default.
These apps are installed as part of the “Microsoft Consumer Experience”. There was a group policy setting to disable this, but it was removed from consumer versions of Windows 10 in the Anniversary Update. Only Windows 10 Enterprise users–not even Windows 10 Professional users–can turn this off.
You can remove these apps and tiles, however. To do so, just open your Start menu, locate any apps you don’t want to use, right-click them, and select “Uninstall.” Apps like Candy Crush Soda Saga and FarmVille 2: Country Escape will appear as tiles by default, but you can also find them under the all apps list.
Some apps are simply given a tile but aren’t yet downloaded. To remove these tiles, just right-click the tile and select “Unpin from Start.” You won’t see an “Uninstall” option because the tiles are just links that take you to the Windows Store where you can download the app.

Disable Live Tiles and Unpin Windows Apps
While you can remove the apps that are installed as part of the Microsoft Consumer Experience program, Windows 10 also includes quite a few apps you can’t uninstall that advertise to you. For example, the Store and Xbox tiles often make use of the “live tile” feature to advertise apps and games Microsoft wants you to download.
To disable live tiles that advertise to you, right-click a tile and select More > Turn live tile off. You can also just right-click a tile and select “Unpin from Start” to get rid of the tile entirely. You can even choose to unpin all the tiles and only use the All Apps list to launch apps, if you like.

Avoid the Built-in Solitaire Game
Stay away from the “Microsoft Solitaire Collection” game preinstalled on Windows 10. This app doesn’t just have advertising–it has video ads that are 30 seconds long. You can avoid the advertising by paying $10 a year. Microsoft’s Minesweeper game isn’t installed by default, but it too has its own $10 a year subscription fee. Those are steep prices for games that used to be free.
Play another free Solitaire game instead. Google now offers a solitaire game–just search for “solitaire” and you can play ad-free solitaire in Google’s search results.

We’ve also put up our own completely free Solitaire and Minesweeper games on URLs that anybody can access in a desktop browser. We didn’t put any ads in these games, so you can play ad-free:
Remove Ads From the Windows Ink Workspace
The Windows Ink Workspace includes its own “Suggested apps” section which advertises pen-enabled apps available in the Windows Store. You can disable these and just visit the Windows Store if you ever want to find more pen-enabled apps.
Head to Settings > Devices > Pen & Windows Ink and set the “Show recommended app suggestions” option to “Off” option to get rid of these suggested apps ads.
You’ll only see the “Pen & Windows Ink” section in the Settings app if your PC supports pen input.

Hide App Suggestions in the Share Pane
Windows 10’s Creators Update added a new Share pane to File Explorer. Click the “Share” tab on the ribbon and click the “Share” button to open it and share a file to an installed app.
By default, this dialog doesn’t just list your installed apps—it also shows “suggested” apps Windows wants you to install from the Store. To hide these suggested apps, right-click in the Share dialog and uncheck “Show app suggestions”.

Expect to see Microsoft add more advertising to Windows 10 in future major updates. Windows 10’s Anniversary Update turned more of the default tiles on the Start menu into “sponsored tiles”, for example.
Source: How to Disable All of Windows 10’s Built-in Advertising
